
- IMPORT DATA INTO EXCEL FOR MAC NEWEST VERSION DRIVERS
- IMPORT DATA INTO EXCEL FOR MAC NEWEST VERSION DRIVER
Step 6: It will import the data from the text file to the A1 cell in Excel. Step 5: Now, it will ask you to select the desired destination cell where you want to import the data. Step 3: In the next window, also click on FINISH. Step 2: In the next window, select the other and mention comma (,) because, in the text file, each column is separated by a comma (,) then, click on NEXT. TEXT file data isn’t the ready format to use in excel we need to make some kind of modifications of work on it. In almost all the corporates, whenever you ask the data from the IT team, they will write a query and get the file in text format. Step 4: It will import the data from access to the A1 cell in Excel. Step 3: Now, it will ask you to select the desired destination cell where you want to import the data then, Click on OK. Step 2: Now, it will ask you to locate the desired file. This option was first introduced in the Microsoft Excel 2007. Step 1: Go to DATA ribbon in excel Ribbon In Excel The ribbon is an element of the UI (User Interface) which is seen as a strip that consists of buttons or tabs it is available at the top of the excel sheet. Whenever the data required, we can import the data directly from the MS Access File itself. MS Access is the main platform to store the data safely. Like this, we can connect the other workbook and import the data. It will import the data from the selected or connected workbook.You need to select the cell reference here then, click on the Ok button. As soon as you click on Open, it will ask you where to import the data.Select the connection we have just made and click on Open. Here, we will see all the existing connections.Go to Existing Connections under the Data Tab.Select the table and click on, OK.Īfter clicking on Ok, close the Workbook connection window. Here, we need to select the required table to be imported to this workbook.After Clicking on open, it shows the below window.In the below window, browse the file location.Since we are connecting a new workbook, click on browse for more.If there are any connections on this workbook, it will show what are those connections here.In the below window, select All Connections. As soon as you click on Connections, you will see the below window separately.Go DATA Tab.Under DATA, click on Connections.On your sheet, click the cell where you want to place the upper-left corner of the external data range, and then click OK.Įxcel adds a new sheet to your workbook, and automatically pastes the external data range at the upper-left corner of the new sheet.

Return the external data to the active sheetĬlick Existing sheet. In the Returning External Data to Microsoft Excel dialog box, do any of the following:Ĭhoose query definition, refresh control, and data layout optionsĬhange the settings for a parameter query When you have finished, click Return Data to import the data into Excel.įor more information about connecting to a data source and using Microsoft Query, see Microsoft Query Help. Use Microsoft Query to connect to a data source and to create a query. On the Data menu, point to Get External Data, and then click New Database Query.
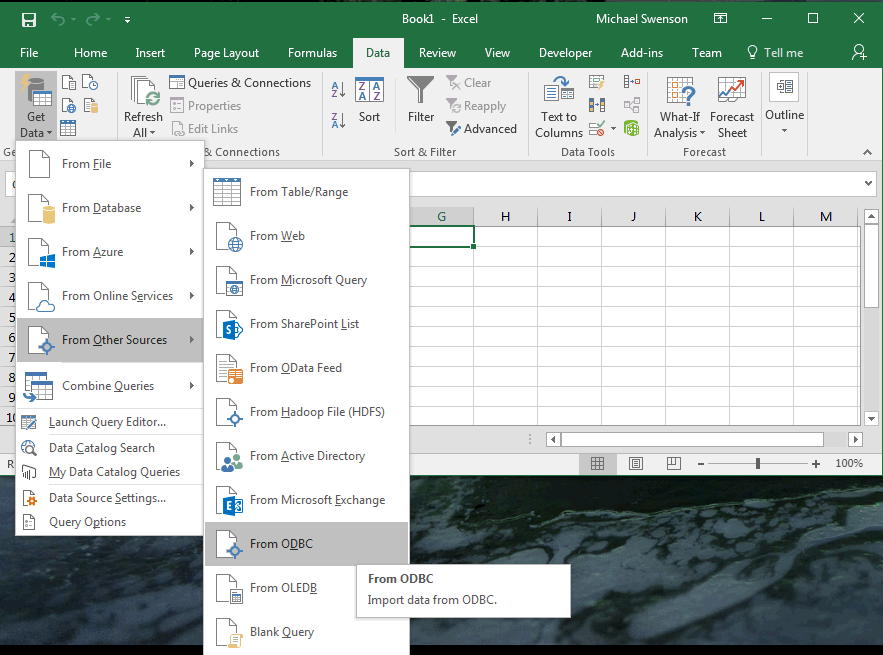
For more information about installing ODBC drivers, see Microsoft Query Help.
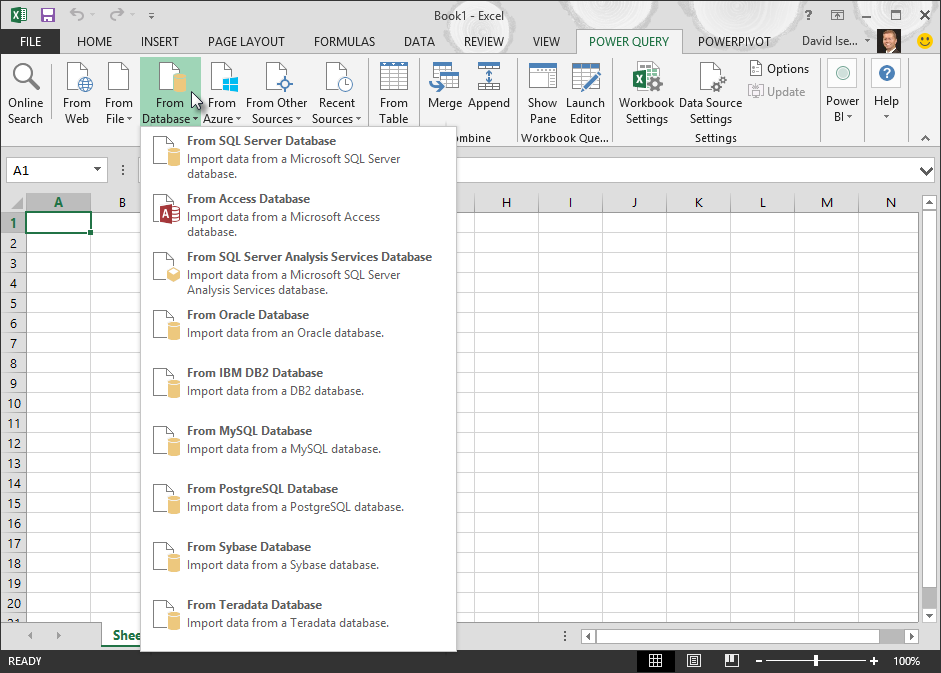
IMPORT DATA INTO EXCEL FOR MAC NEWEST VERSION DRIVERS
For more information, see ODBC drivers that are compatible with Excel for Mac. Compatible ODBC drivers are available from third-party vendors.
IMPORT DATA INTO EXCEL FOR MAC NEWEST VERSION DRIVER
To import data from a database, such as Microsoft SQL Server, you must have an ODBC driver that is compatible with Microsoft Query installed on your computer. To ensure the connection is working, enter some data, and then select Data > Refresh All. After you import the data, you can also select Data > Connections, and then in the Connection Properties dialog box, select Properties. To set connection properties on the Usage and Definition tabs of the Properties dialog box, select Properties. When you're ready, select Return Data. The Import Data dialog box appears.Ĭhoose where you want the data to be added: either on the existing sheet, on a new sheet, or in a PivotTable. You can change the SQL statement as you see fit. In the left pane, navigate to the table you want, and then select it.Ĭonfirm the SQL statement on the right pane. Under Authentication, select a method from the list: Username/Password, Kerberos, or NTLM.Įnter credentials in the User Name and Password boxes. Get this information from the database administrator. Select Data > Get External Data > New Database Query > SQL Server ODBC. The Connect to SQL Server ODBC Data Source dialog box appears.Įnter the server in the Server Name box, and optionally, enter the database in the Database Name box.


 0 kommentar(er)
0 kommentar(er)
